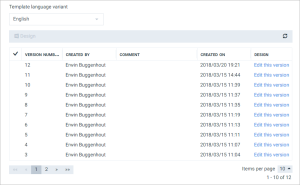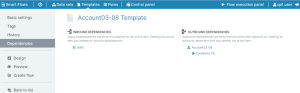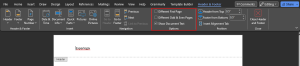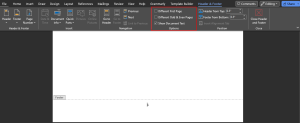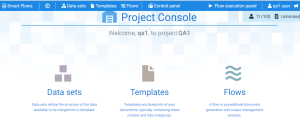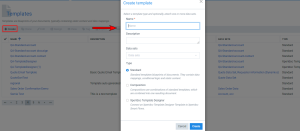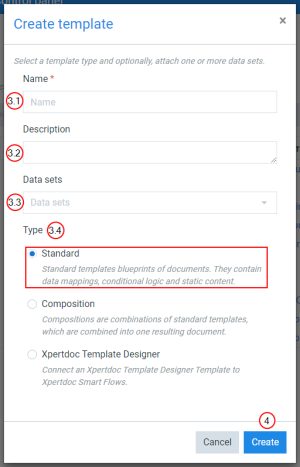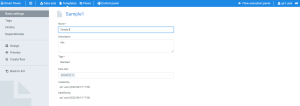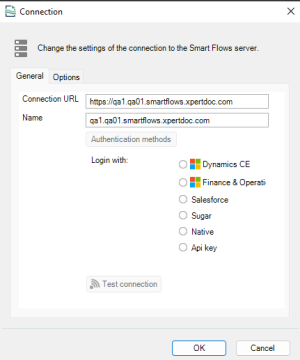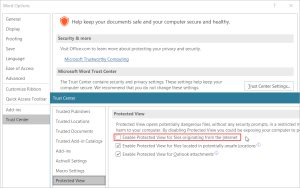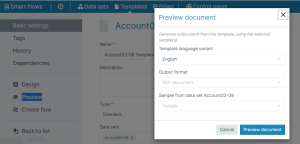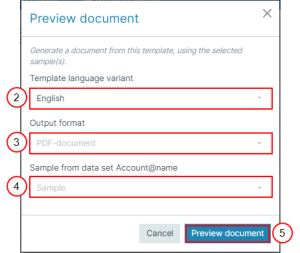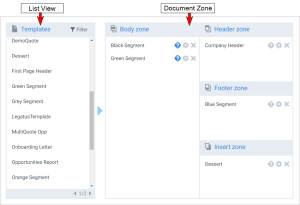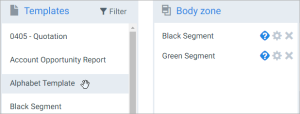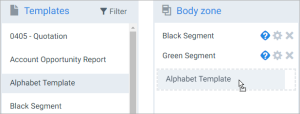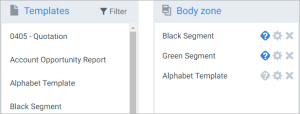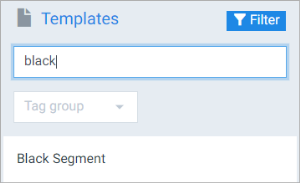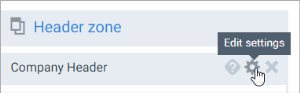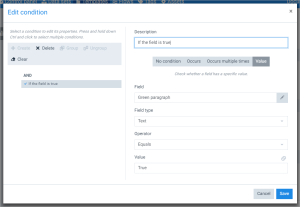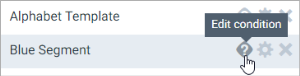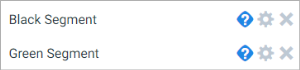Templates
Templates are blueprints of your documents. You can create templates in the Project Console and design them in the Template Builder add-in for Microsoft Word. A template is a .docx Word document with added Experlogix functionality. The process for creating and using a template consists of these general steps:
| 1. | Creating a template. |
| 2. | (Optional) Attach one or more data sets to it. |
| 3. | Design the template with the Template Builder Word add-in. For more details, please refer to the Template Builder user manual. |
| 4. | Creating a Flow based on the template. |
| 5. | End users can now run that flow to generate documents. |
Template Types
There are three types of templates in Smart Flows. Please find the details in the table below:
|
Types |
Description |
|---|---|
|
Standard templates |
Standard templates convert the populated template into one document. The benefit of working with this template is everything you put in the template ends up in your document (barring possible conditional content). |
|
Compositions |
Compositions are containers for standard templates and other compositions. You can merge multiple templates into one document. The benefit of working with this template is that you can reuse standard templates in multiple compositions. You can even use compositions in other compositions. |
|
Template Designer |
Template Designer is mainly used for Portal customers for creating more advanced templates that require custom coding. Smart Flows fully supports Template Designer templates. |
Basic Settings
In the template's detail view, you can find the Basic settings of the template. You can edit the template Name, Description, and Data sets in the Basic settings.
|
Field |
Description |
|---|---|
|
Name |
Displays the name of the template. |
|
Description |
Displays the description of the template. |
|
Type |
Displays the type of template. |
|
Data sets |
Displays the selected date set used for designing a template. |
|
Created by |
Displays the name of the user who created a template. |
|
Modified by |
Displace the name of the user who modified a template. |
Tags
Tags allow you to quickly filter for tagged entities and content to use in designing your outputs. For more details, please refer to Tags.
History
Whenever you publish a template from within the Word add-in, it creates a new version. The History tab displays all the version details, such as version number, created by, comment, size, created on (date), and design. You can edit the version by selecting Edit this version. It downloads a .docx file of that particular version.
Dependencies
Dependencies are of two types:
Inbound Dependencies: Items that depend on active items. If you delete functional items, it automatically deletes its inbound dependencies.
Outbound Dependencies: Items that the active items depend on. If you delete an outbound dependent item, it deletes the active items.
Document Zones
When designing a template, you need to design it into different document zones. There are 4 document zones in Smart Flows. Please find the details in the table below:
Every template should only contain the zone where it's used for. E.g.: A Body template should not contain a header or a footer.
|
Document Zone |
Description |
|---|---|
|
Header |
The header zone is the space at the top of each page. The content in the header zone repeats on every page of the generated document, which makes it ideal for the company name and logo. In Microsoft Word, ensure only the first page has a header, and do not check Different First Page and Different Odd & Even Pages |
|
Body |
The body zone features the main content of the template. If the content added to the body template exceeds the available space in the body zone, additional pages are created in the resulting document. |
|
Insert |
The insert zone is at the back of the generated document. This zone is useful for adding complete documents to your template, such as the terms and conditions of a sale. |
|
Footer |
The footer zone is the space at the bottom of each page. The content is repeated on every page of the generated document, making it ideal for adding contact details or page numbers. . In Microsoft Word, ensure only the first page has a footer, and do not check the Different First Page and Different Odd & Even Pages options. |
Design
You can manage templates using The List View. Follow the below steps for designing your templates.
| 3. | Create the template. |
| 3.1. | In the Name field, input the name of the template. |
| 3.2. | (Optional) In the Description field, input a description for the template. |
| 3.3. | (Optional) In the Data sets dropdown menu, select the Data sets you want to use for your template. |
Decision Point
There are three types of templates - Standard, Compositions, and ExperlogixProject Console. See Template Types to determine the correct template type for your application.
| 3.4. | Select your desired Type of template. |
| 4. | Select the Create button. |
The Create template window no longer displays.
The List view refreshes to display your new template.
The system redirects you to the Template Builder, which allows you to design the layout of your template in Microsoft Word.
| 5. | In the left navigation panel, select the Design button. |
The Design template window displays.
| 6. | In the Select language variant dropdown menu, select the language variant of the templates you want to open. |
| 7. | Select the Design button. |
It downloads a .docx file containing all the information the Word add-in needs to open it as a Smart Flows template.
| 8. | Open the downloaded file to design your template. |
The Connection dialog displays the connection URL, connection name, and list of authentication methods.
| 9. | Select the Authentication method you want to login with. |
| 10. | Select the Test connection button. |
When the testing process completes, a success message displays in green stating, "The test succeeded!"
| 11. | Select the OK button. |
You can start designing your template and mapping your data set. For more details, refer to Mapping Fields.
Preview
| 1. | In the Template detail view, select the Preview button. |
The preview document dialog displays.
| 2. | In the Template language variant dropdown menu, select the language. |
| 3. | In the Output format dropdown menu, select the format you want to preview your document. |
| 4. | In the Sample from data set dropdown menu, select the sample you want to preview. |
| 5. | Select the Preview document button. |
It generates a PDF file using the data from the samples you selected.
Composing Templates
You can use the Composition Builder to build a composition. The Composition Builder has two main components: the list of templates and four boxes, one for each document zone.
You can edit the settings for different document zones. Depending on the template zone, you will get different options, such as Break behavior and Occurrence.
| 1. | Select the Edit settings button. |
Break behavior defines how you can insert your template into the composition.
|
Type |
Description |
|---|---|
|
None |
Add it after the previous template without making a new section. |
|
Continuous |
Add it after the previous template and make a new section. |
|
New page |
Add it to a new page. |
|
Odd page |
Add it on the first odd page after the previous template. |
|
Even page |
Add it on the first even page after the previous template. |
Occurrence defines places to insert the header/footer.
|
Type |
Description |
|---|---|
|
Every page |
Insert on every page. |
|
First page |
Insert only on the first page. |
|
Even page |
Insert only on even pages. |
| 1. | Select the Condition button to include a template only if it meets a specific condition. |
The Edit condition dialog displays.
| 2. | Select the +Create button. |
| 3. | Add Descriptions and select Filed, Field type, Operator, and Value. |
| 4. | Select the Save button. |
If there is no condition, the Edit condition button is grey.
If at least one condition is set on a template, the Edit condition button is blue.
For more details, please refer to The Condition Builder.